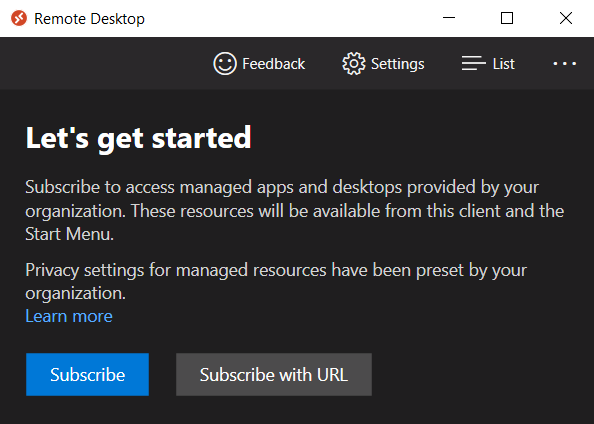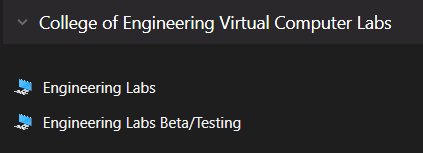Engineering Virtual Labs♯
Need Help?
If you run into issues accessing the virtual labs using the instructions below, please let us know.
The labs are actively being developed, and we welcome student and instructor feedback as we fine-tune the experience.
Our next generation virtual labs are now available. These new labs are being designed to replace our existing ENGRAPPS and other on-campus remote desktop solutions. Students taking Engineering courses are encouraged to use the new virtual labs to access the software they need in class, at home, or from anywhere in the world their studies take them.
Installation and Connecting♯
Installation is straight-forward: download and install the latest Remote Desktop app from Microsoft, log in, and connect using your Drexel account. There's a web client available if you're unable to install the software below. VPN is NOT required for the new virtual labs.
Client Downloads♯
Quick Start
You can access the virtual desktops from a web browser using Microsoft's Virtual Desktop Web Client
You can download the latest version of the Microsoft Remote Desktop app from the following sources:
- Windows Store
- Apple Store for MacOS
- Apple Store for iOS
- Google Store for Android
- Windows 64-bit installer or 32-bit
Logging In♯
Launch the Remote Desktop app. If prompted to choose between PCs and Workspaces, choose Workspaces. Click Subscribe, and when prompted for an email address, use your primary Drexel email address (e.g. abc123@drexel.edu). It should automatically find the Remote Desktop Workspace URL and allow you to subscribe.
When prompted to enter your Microsoft account, again use your primary Drexel email address (e.g. abc123@drexel.edu). You should be prompted for your Drexel account password, and will need your multi-factor authentication (MFA) method available during the sign-in process.
Once subscribed, you should see a list of the virtual desktops available to you. You can launch the Engineering Labs from there.
Login Compatibilty with Windows Hello♯
For anyone who has set up Windows Hello to use their face, fingerprint, or PIN for logging in to their local computer, you may be presented with using that as an option when connecting to the Virtual Labs. Those methods do not currently support remote logins, so please choose More choices at the login prompt and then choose your abc123@drexel.edu account (if listed) or choose Use a different account and enter your abc123@drexel.edu credentials.
Transferring Files via OneDrive♯
Once connected, please make sure to sign in to Microsoft OneDrive to give you an easy way to access your files from the virtual labs.
Click on the OneDrive icon () in the system tray in the lower left hand corner of the screen, near the clock (if you don't see it there, you may need to click to show hidden icons). Once OneDrive pops up, click Sign In. Enter your Drexel email address (e.g. abc123@drexel.edu) and password or multifactor approval. At the location approval page, click Next. On the final page, click Open OneDrive Folder to confirm that your files are available.
Once you're connected, OneDrive will remain connected when you log back into the virtual labs in the future. Any files stored in your Desktop or Documents folders will be automatically synced to your OneDrive storage. You can access the files from any computer via OneDrive on the web by clicking My files on the left sidebar.
Feedback♯
This project is actively being built, and we are looking for feedback from students and instructors. Once you've logged in to the new labs and tried out a few pieces of software, you're welcome to share your thoughts with us by completing this 1-minute survey.
Available Software♯
The software currently installed includes:
| Developer | Software | Version |
|---|---|---|
| Altair | Activate & Compose Inspire Cast & Mold SimLab & SimSolid HyperWorks Desktop |
2022.3 |
| Ansys | Mechanical (Structures) Fluids (Fluent / CFD) Electrical (HFSS / Maxwell) Granta EduPack |
2023R1 |
| AspenTech | aspenONE Engineering Suite aspenONE Economic Analysis |
12.1 |
| Autodesk | AutoCAD Revit Civil3D (with Sanitary and Stormwater Analysis) NavisWorks Fusion360 |
2023 |
| Bentley | MicroStation PLAXIS LE RAM Elements & SS RCDC STAAD.Pro, Building Planner, & Foundation Advanced |
Connect Edition |
| Carrier | HAP EEA |
6.0 3.1 |
| COMSOL | MEM Classkit CBE Classkit |
5.5 6.1 |
| CrystalMaker | CrystalMaker CrystalDiffractSingleCrystal |
10.7 6.9 4.1 |
| CSI | SAP2000 | 21 |
| Dassault Systemes | SIMULIA ABAQUS SOLIDWORKS |
2022.HF4 2022 SP5 |
| ESRI | ArcGIS Desktop ArcGIS Pro |
10.8.2 3.0 |
| Hexagon | ADAMS | 2022.4 |
| IES | VisualAnalysis | 2021 |
| JP-Minerals | VESTA | 3.5.8 |
| MathWorks | MATLAB | R2022b |
| Microsoft | Office Project Visio |
365 |
| National Instruments | LabView Multisim |
2021 14.2 |
| OriginLab | OriginPro (MSE/CBE students only) | 2023 |
| PTC | CREO Parametric | 9 |
| Rockwell | Arena | 16.10 |
| RocScience | Academic Bundle | 2022 |
| Siemens | ModelSim | 2021.3 |
| Thermo-Calc | Thermo-Calc | 2021a |
| Trimble | SketchUp Pro | 2022 |
| UL HOMER | HOMER Pro | 3.15 |
| USACE | HEC-RAS | 6.3.1 |
| Wolfram | Mathematica | 13.1 |
| Xilinx | Vivado | 2019.2 |
| PDF Tools | Adobe Acrobat Reader Bluebeam Revu |
Latest 20 |
| Browsers | Google Chrome Mozilla Firefox Microsoft Edge |
Latest |
| Other Tools | Microsoft VSCode Notepad++ Blender Krita Paint.NET |
Latest |
Software Specific Errata♯
ABAQUS♯
By default, ABAQUS uses c:\temp as its working directory. This folder is transparently redirected for each user to a folder (temp) in their profile so that work they do in ABAQUS remains available from session to session.
Modelsim♯
By default, ModelSim uses C:\modeltech64_2021.3\examples as its working directory. This folder is transparently redirected for each user to a folder (ModelsimFiles) in their profile so that work they do in Modelsim remains available from session to session.
Session Time Limits♯
In order to ensure resource availablity for as many students as possible, the following time limits are applied:
| Connection | Beta/Testing Labs | Class Labs |
|---|---|---|
| Active | No limit | No limit |
| Idle | Disconnect after 15 minutes | Disconnect after 1 hour |
| Disconnected | Log off after 1 hour | Log off after 3 hours |
Research Restrictions♯
Research Usage of Academic Computer Labs is Prohibited
Many of the programs installed in our instructional virtual and on-campus computer labs are licensed for teaching and classroom purposes only. Please check our Software page for more information about what uses are allowed for each piece of software. Please do not use teaching-only software for research purposes.
All students may use the virtual labs to learn the features of various software packages to see if they would suit a research need, provided that no results obtained are used for research purposes. The research group's PI is responsible for properly licensing any software needed to produce research data or results that may be used in publications. If your research group would like to obtain licensing or set up a new remote compute environment, please contact us and we will be happy to assist.