Backups♯
There's an old IT proverb when it comes to backing up data:
There are two types of people: those who backup their files regularly and those who will learn to backup their files following a data loss.
CTS takes steps to ensure the data our users entrust us to maintain is backed up in a consistent and reliable manner, and we strongly encourage all Engineers to take the appropriate steps to make sure the data they're responsible for it also protected adequately. Your data is only as good as your last backup!
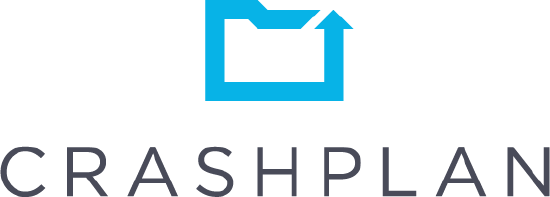
Faculty and Staff Backups♯
The College of Engineering provides Crashplan Enterprise backup licenses for all full-time faculty and professional staff through a campus-wide agreement managed by Drexel IT. We're happy to answer any specific questions about the service, but please refer to Drexel IT's CrashPlan FAQ first to see if your question is already answered.
If you don't see CrashPlan listed in Software Center (on Windows) or Self-Service (on MacOS), then please let us know and we'll put in the licensing request. Adjuncts, emeritus faculty, and research staff can be enrolled via the CrashPlan licensing request form in Drexel's IT Self Service portal. If you are a full-time faculty or professional staff in the college, please do not request a license using that form. The cost is currently $76/user/year billable to any internal fund/org.
Faculty may opt out of using CrashPlan with department head approval.
Protected Folders♯
By default, CrashPlan automatically adds all user home folders under C:\Users or /Users. CrashPlan does not create a restorable system image, nor does it attempt to back up the entire hard drive. If you use the standard folders to store your files (e.g. Documents, Desktop, Photos, etc.), then your files will be backed up automatically. If you store your files in a non-standard location (e.g. C:\MyFiles), then you will need to change the list of backed up folders to include any non-standard locations.
Backup Encryption♯
By default, all CrashPlan backups are encrypted in transit and at rest on their storage servers. CrashPlan allows you to fully encrypt your backup data with a separate personal key. If you choose to enable this option, please note that we will be unable to assist with recovery if you lose your encryption key. The key you choose when configuring this is known only to you, and is required to access your backups. Please make sure you have your key stored in multiple, secure locations if you enable this security feature.
Testing Backups♯
We recommend that all users verify that their backups are running on at least a quarterly basis, and while doing so, attempt to recover a file or folder to make sure that they're familiar with the process and can do so if needed. Your backups are only as good as the last time you've tested them!
Recovering and Testing CrashPlan Backups♯
Code42 maintains instructions for restoring files from your CrashPlan backups. Although OneDrive is a better method for accessing files across multiple devices, you can also use CrashPlan to access files stored on backed up devices from other computers using just a web browser by logging into the CrashPlan account console and then browsing to Devices -> Restore.
Using OneDrive Instead of CrashPlan♯
While Microsoft OneDrive is not a 'true' backup solution, for users without a CrashPlan license, it can function as an acceptable substitute. If you're planning to use OneDrive for your backups, we'd recommend setting OneDrive to sync your Desktop, Documents, and/or Pictures folders. To use this feature, enable Important PC Folders Backup via OneDrive -> Settings -> Backup -> Manage backup.
Please keep in mind that because OneDrive is primarily a syncing and collaboration tool, it does not offer a number of features that CrashPlan does, including long term recovery point retention, coverage of arbitrary folders, or custom encryption keys.
Server Backups♯
CTS uses the Veeam B&R suite to backup virtual machines (VMs) and data hosted on Windows servers on a nightly basis, with at least 30 days of recovery points maintained.
Equipment Workstation Backups♯
For PCs controlling equipment in classrooms or research labs, we recommend using CloneZilla from a USB drive or disc. Because Clonezilla operates outside of the regular OS on the computer, it's able to capture a fully recoverable disk image of the device.
We have a dedicated NAS for storing backups taken by Clonezilla. When backing up, Clonezilla can store the backup files directly to the NAS over the network, or for disconnected PCs, it can transfer to a USB hard drive which can then be transferred to the NAS afterwards.
Full instructions for running Clonezilla can be found here.