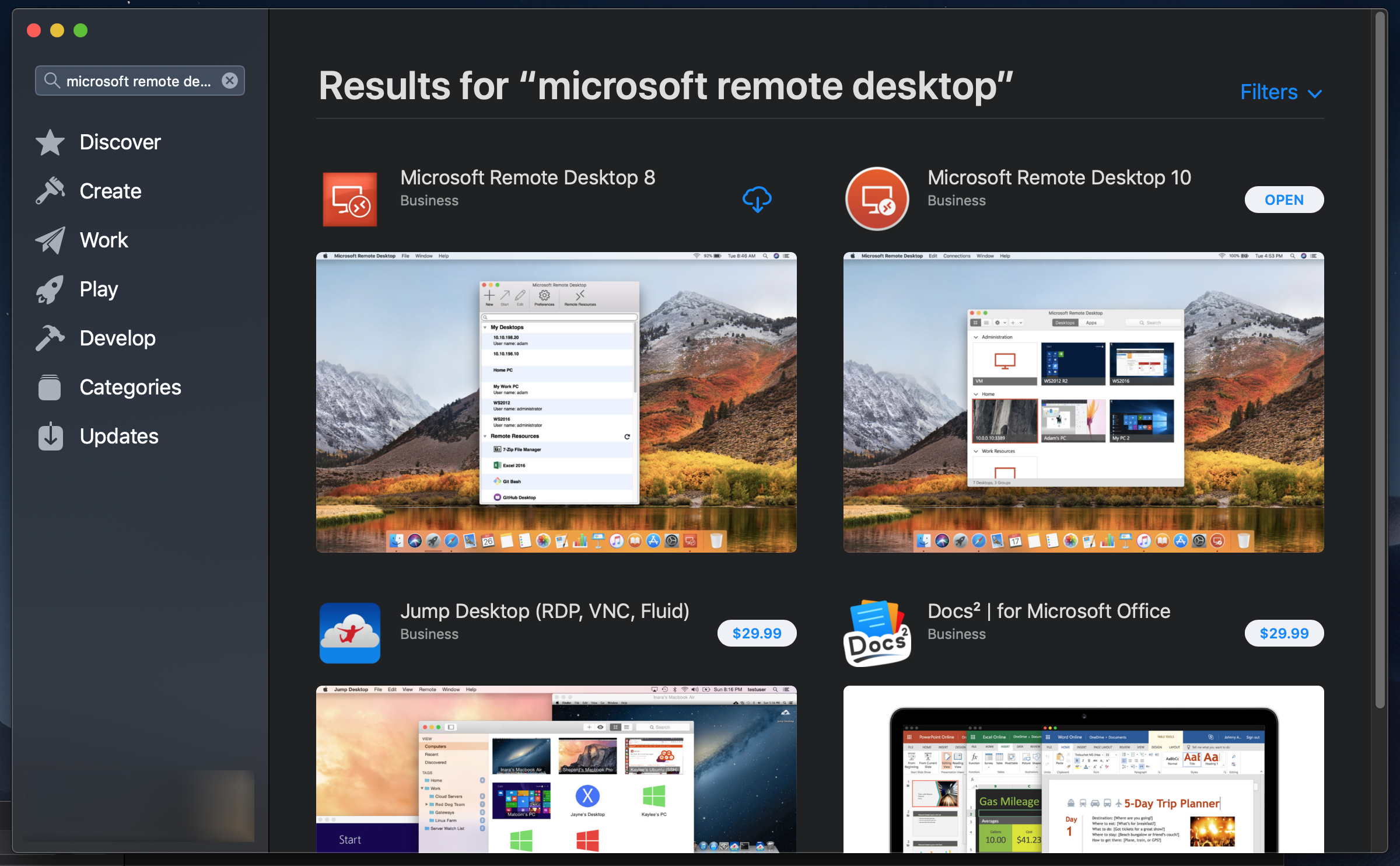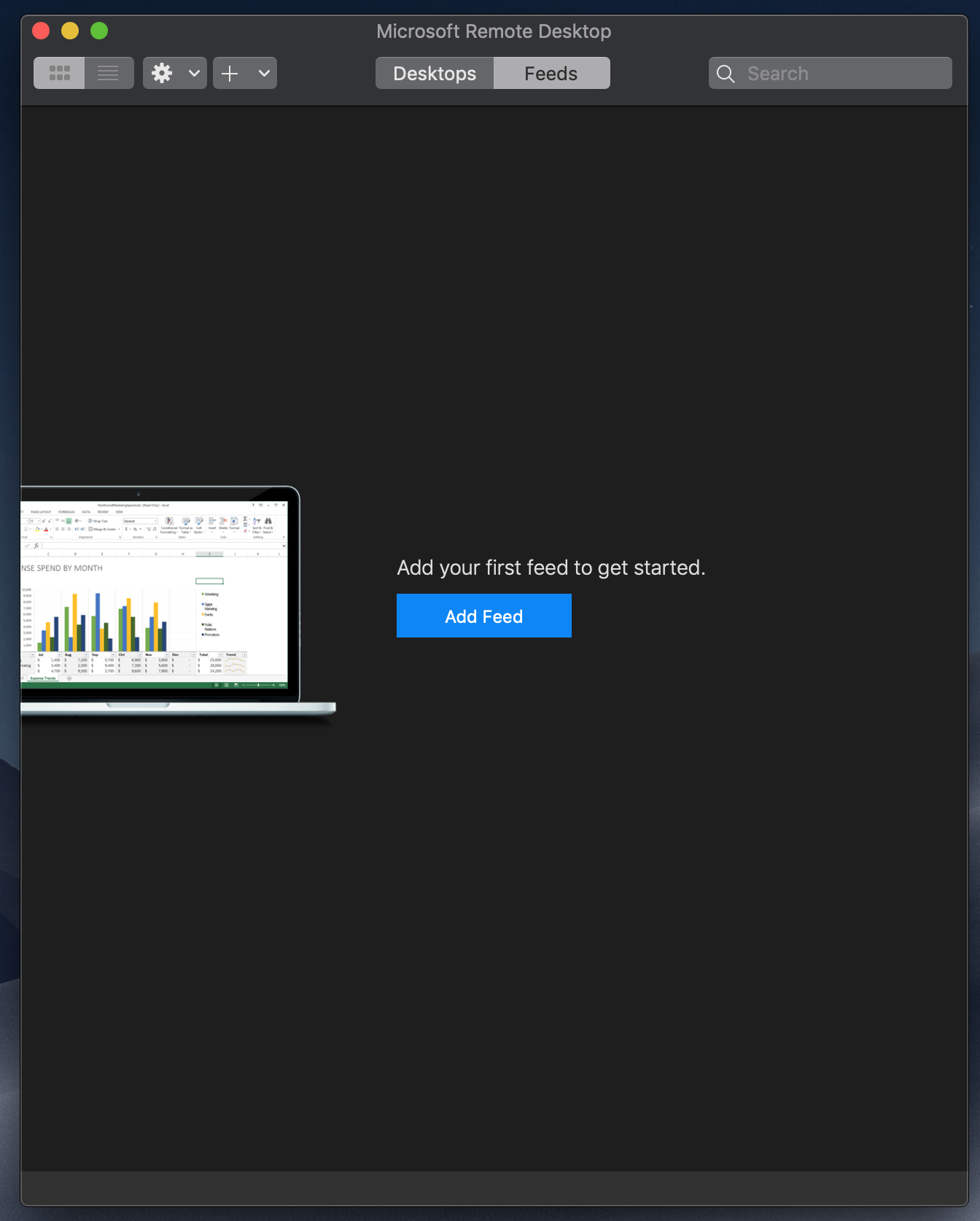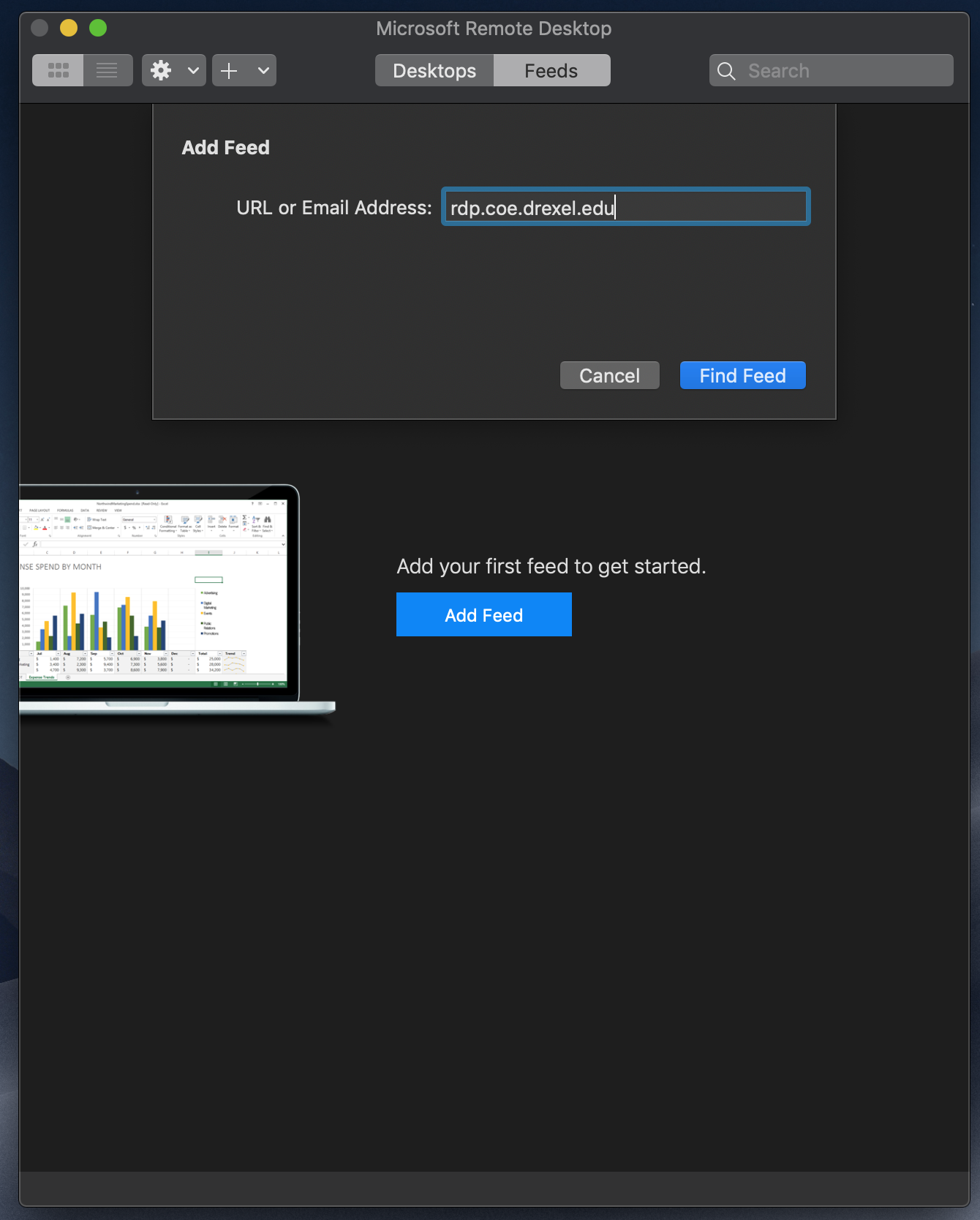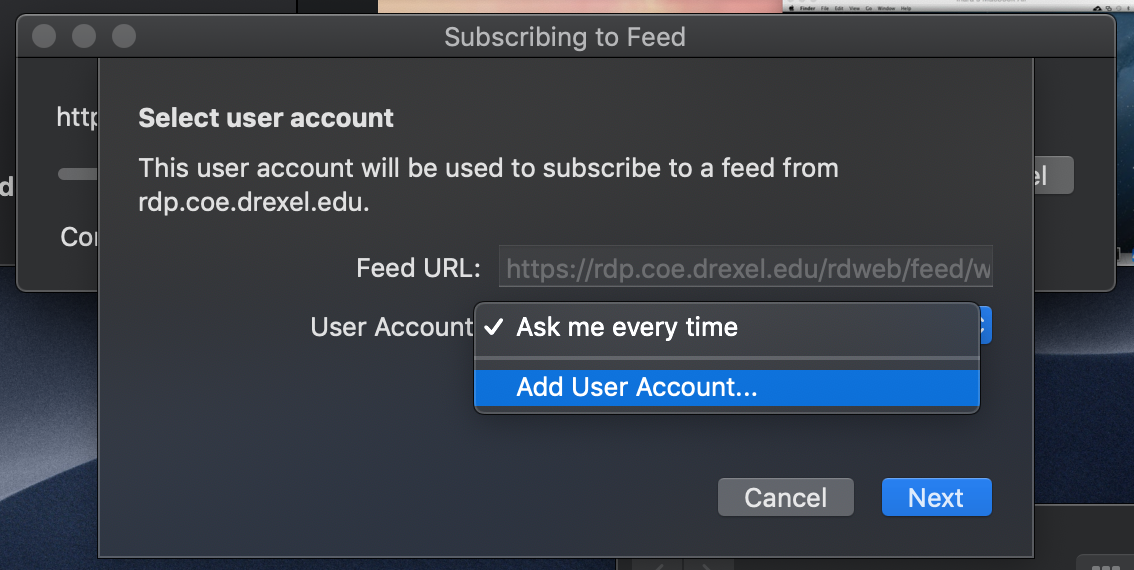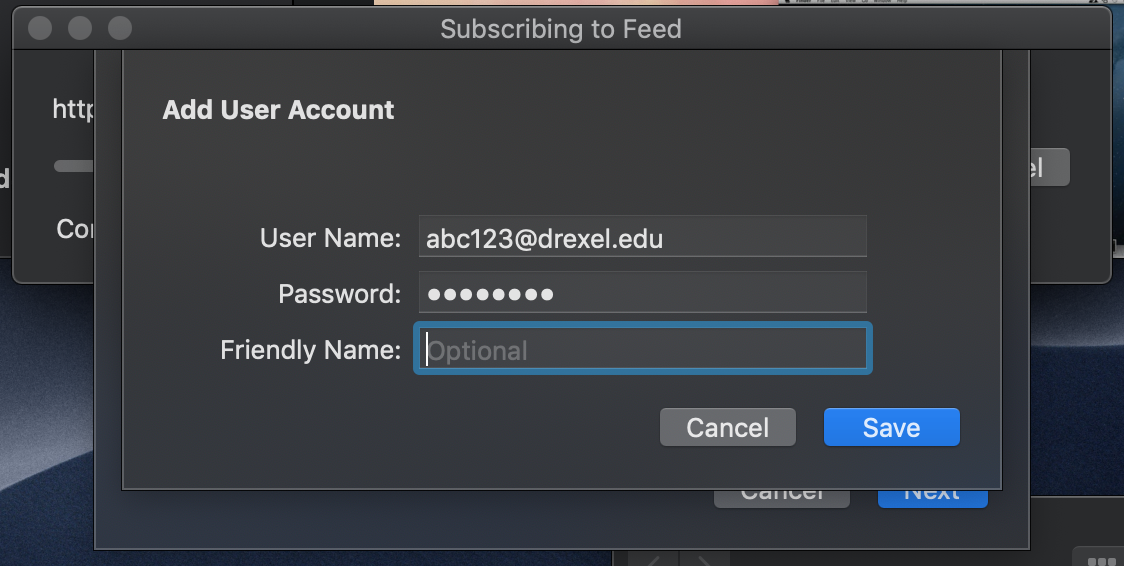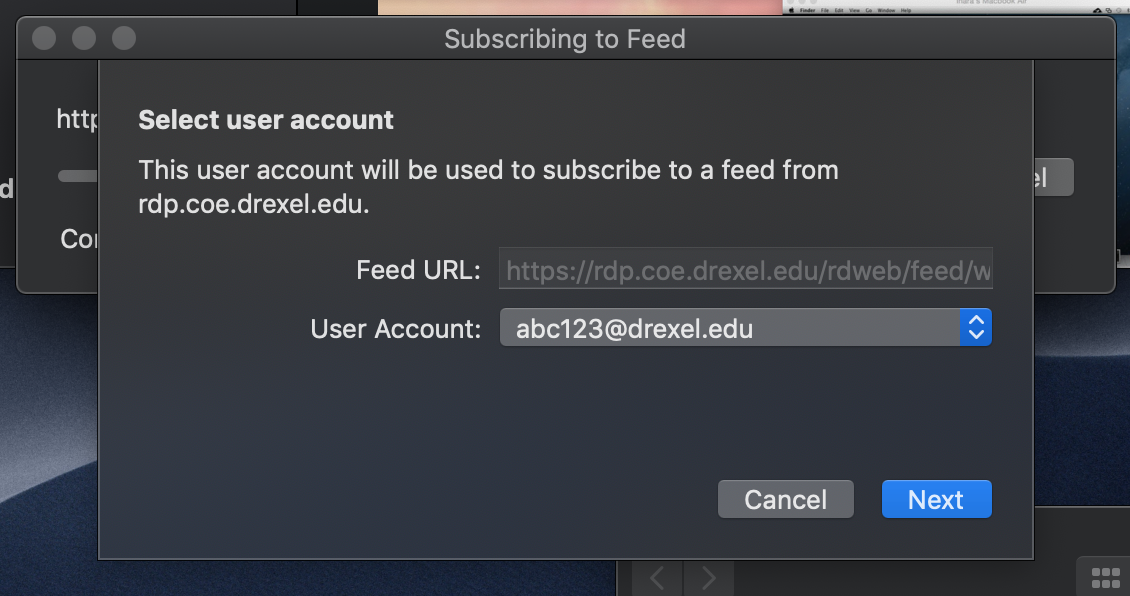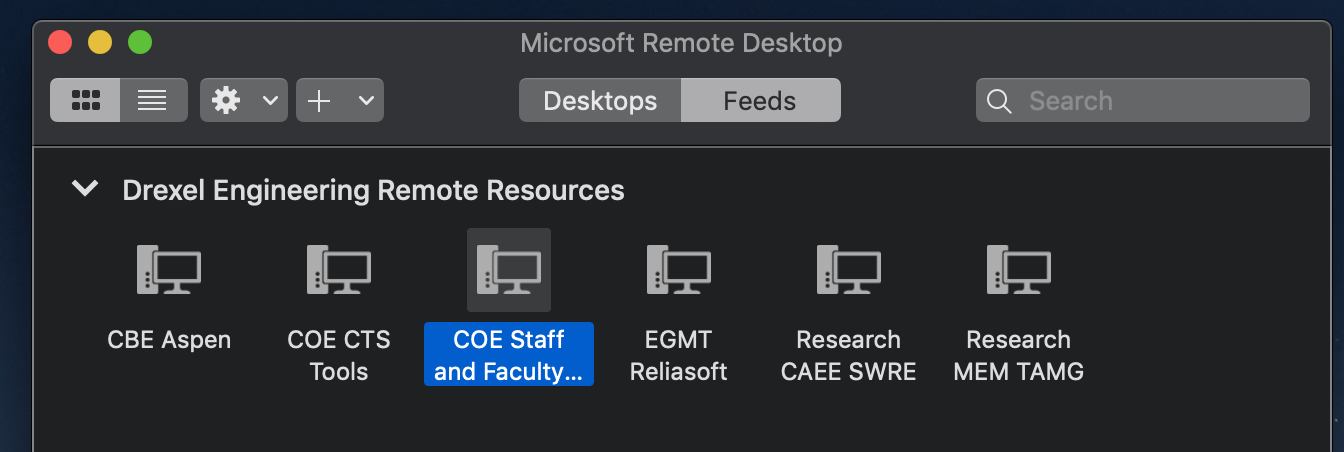Remote Desktop Virtual Labs♯
For departments with software needs that don't require GPU acceleration, CTS maintains a virtual server hosting cluster to run class and research servers.
The College of Engineering maintains a Remote Desktop Gateway at https://rdp.coe.drexel.edu/ which is used to connect up to a variety of virtual servers hosted and maintained by the Computing and Technical Services team.
Please note that these Remote Desktop servers are not a part of the ENGRAPPS Citrix Virtual Labs.
General Connection Instructions♯
Windows♯
- Connect to Drexel's VPN service if you're not already connected.
- Open a web browser and visit https://rdp.coe.drexel.edu.
- Log in using your Drexel credentials (e.g. abc123@drexel.edu).
- Click on the remote desktop you're trying to access. This will download a
.rdpfile that will open using the Microsoft Remote Desktop Connection utility. You may be prompted to enter your credentials again.
macOS♯
Connect to Drexel's VPN service if you're not already connected. Open the App Store on your Mac and search for microsoft remote desktop. Once found make sure you download the Microsoft Remote Desktop 10 or higher app. After the app is installed click the Open button.
Once the app is open click the Add Feed button
A new Add Feed option will open. In the URL or Email Address: box type in rdp.coe.drexel.edu and then click the Find Feed button.
A new window will now pop-up. On the user account section click the Add User Account... option.
Another window will open. In the User Name: and Password: boxes type in your DrexelOne email address (i.e. abc123@drexel.edu) and associated password. Now click the Save button.
Now click the Next button.
Once the app connects to the gateway you will see your remote desktops. Now double click on your wanted desktop to log into your remote desktop session.
Troubleshooting♯
Please make sure you're connected to Drexel's VPN service before trying to connect.
If you find that you have no remote desktops available to you after sign in or you receive sign in errors, please contact us with your Drexel account username and what remote desktop you're trying to access.